
ConoHaWINGの申込ページはこちら
「Wordpressでブログを始めたい」
「開設したいけれど何からしていいのか分からない」
そんなあなたの悩みを解決できる記事を作成しました。
WordPress(ワードプレス)でブログを始める手順
手順をざっくりと紹介します。
- サーバーを契約
- WordPress簡単セットアップをする
- 必要な情報を入力
- 最低限必要な設定をする
ざっくりとこのような流れでブログを作成していきます。
「分からないカタカナがいっぱいだ」と思いましたよね。わたしも始めそう思いました。
写真を使って分かりやすく解説していきます。

超初心者のわたしは1時間近くかかりました。💦
開設から最低限の設定までは時間がかかるのでしっかり時間を確保して進めていきましょう
・スマートフォン
・クレジットカード
・メモできるもの(なんでもOK)
レンタルサーバーの契約
はじめにレンタルサーバーの契約が必要です。
サーバーにもいろんな種類がありますが、初心者におすすめなのは「ConoHaWING」
PR

ConoHaWINGをおすすめする理由
詳しく説明するとこんな感じ
- 料金が安い!
- 初期費用0円
- キャンペーンで最安652円
- ドメイン代永久無料
- 設定が簡単!
- 操作画面が見やすい、使いやすい、簡単セットアップあり
- ブログ運営に十分な機能!
- 表示スピードが速い!
- 大手運営会社で安心!
- 東証一部上場GMOインターネット社が運営
わたしもブログ初心者ですがカンタンにブログを開設することが出来ました。
ConoHaWINGの申込方法
では、ConoHaWINGでワードプレスブログを作成していきましょう。
ConoHaWINGの申込ページにアクセスできます。

メールアドレス・契約プランを選択
申込画面に飛んだら「初めてご利用の方」の方に入力していきます。
①メールアドレスを入力
②もう一度確認のため入力
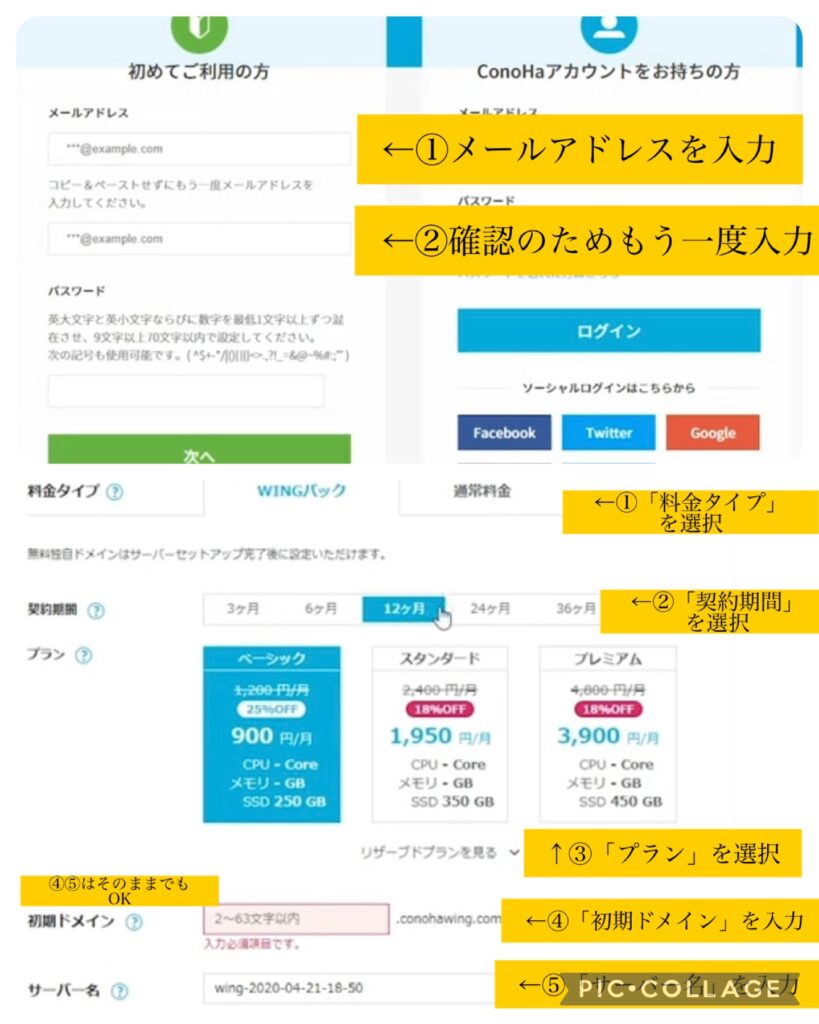
「次へ」を押したら契約プランを選択するページへ行きます。
①料金タイプを選択(WINGパックでOK)
②契約期間を選択
③プランを選択(初心者ならベーシックプランで充分)
④初期ドメインを入力
⑤サーバー名を入力
詳しく説明していきます。
①料金タイプ
「WINGパック」のままでOK
②契約期間
契約期間が長ければ長いほどお得になっています。
初心者のうちは12カ月契約がおすすめです。
(わたしはお得だからと気合を入れて3年契約をしました(笑))
③プラン
初心者なら「ベーシック」で充分です。
ハイスペックを求めるならスタンダードが良いでしょう(メモリ、vCPU、SSD値が高くなる)
④初期ドメイン
ドメインってなに??
と思いますがほぼ使わないのでそのままでOK
⑤サーバー名
「サーバー名」は管理画面で表示される名前になります。初期設定のままでもいいですが、自由に設定できますよ。
「かんたんセットアップ」を利用して設定しよう
①ワードプレスかんたんセットアップを「利用する」を選択
②セットアップ方法は「新規インストール」を選択
③サイト名を入力
④独自ドメインを入力
⑤Wordpressユーザー名を入力
⑥Wordpressパスワードを入力
⑦Wordpressテーマを選択
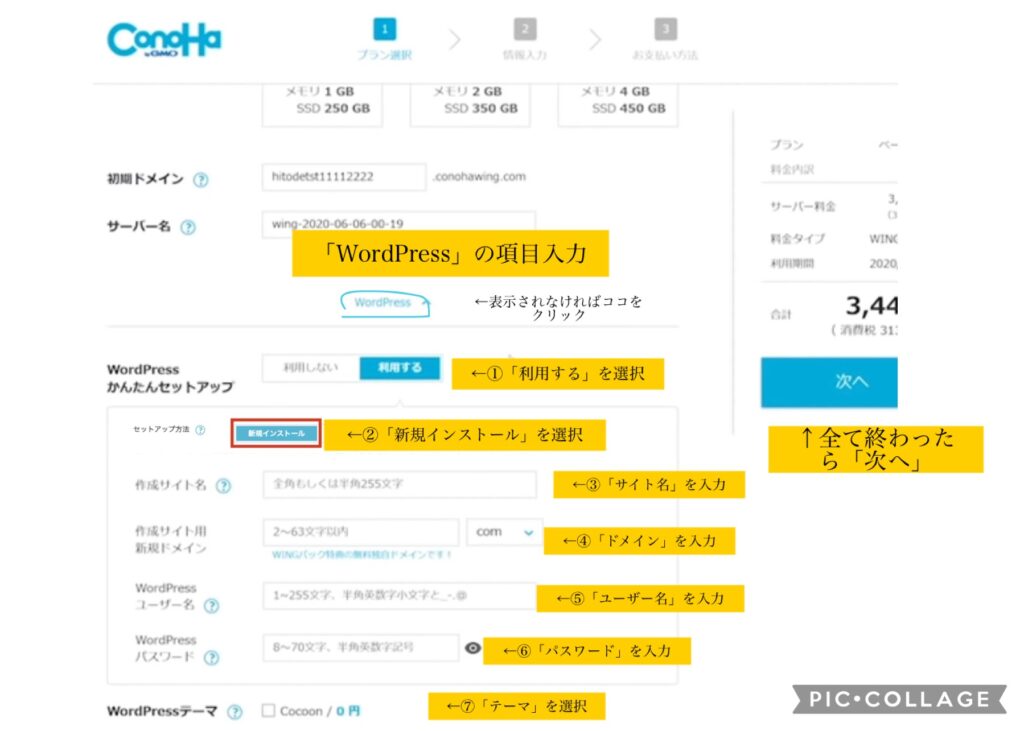
①かんたんセットアップ
「利用する」を選択する
②セットアップ方法
「新規インストール」を選択する
他社からの乗り換えの場合は「他社サーバーからの移行」を選択する
③サイト名を入力
作成するブログのタイトルを入力する
これは後で変更できるので仮のものでOK
④独自ドメインを入力
ここで「ドメイン」を決めます。
ドメインはインターネット上の住所になるものです。
簡単にいうとサイトのURLです。(○○○○.com)
ここで注意点
ドメインは後から変更できないので注意してください
ドメイン名は早いもの勝ちなので、他の人が使っているドメインは使用できません
URLが決まったら「.com」の部分を選択します。
「.net」「.org」「.jp」などありますが「.com」で間違いないです
⑤Wordpressユーザー名を入力
WordPressにログインした時のユーザー名です
ログイン時に使用するので覚えやすいものにしてメモしておきましょう
⑥Wordpressパスワード
WordPressにログインするときのパスワードです
ログイン時に使うのでメモしておきましょう
英数字、記号を混ぜた8文字以上のものを設定する必要があります
⑦Wordpressテーマ
テーマとはブログのデザインを決めるテンプレートのことです。
テーマの種類
- Cocoon(コクーン)
- JIN(ジン)
- SWELL(スウェル)
- AFFINGER6(アフィンガー)
- DIVER(ダイバー)
- STORK(ストーク)
- Emanon Pro(エマノンプロ)
- The・THOR(ザ・トール)
利用するテーマが決まっていないなら無料テーマの「Cocoon」を選択しましょう
すべての入力が終わったら「次へ」を選択
必要な情報を入力(個人情報、支払い方法など)
①「種別」を選択
②「氏名」を入力
③「性別」を選択
④「生年月日」を選択
⑤「住所」を入力
⑥「電話番号」を入力
⑦「SMS認証」or「電話番号認証」を選択
⑧「認証コード」を入力して「送信」をクリック
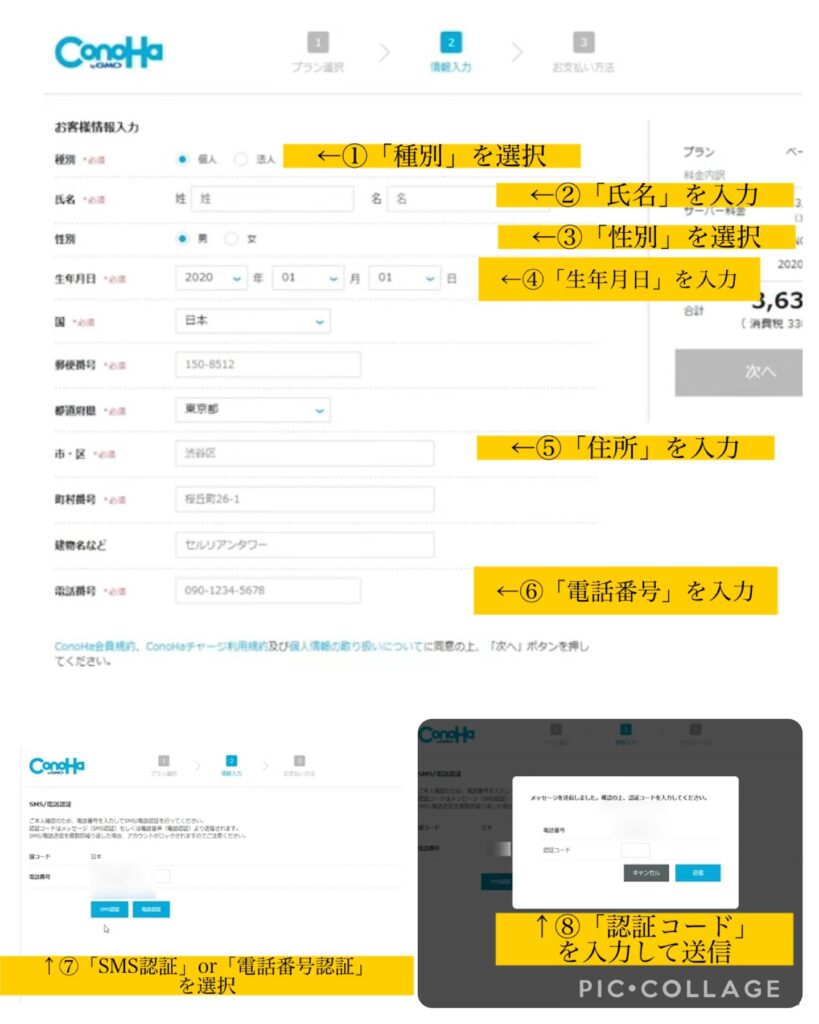
- 「種別」
- 「氏名」
- 「性別」
- 「生年月日」
- 「住所」
- 「電話番号」
①~⑥の必要情報を入力して「次へ」をクリック
次に、
⑦「SMS認証」or「電話番号認証」
電話番号を使った本人確認みたいなものです!安心してください
⑧「認証コード」を入力して「送信」
決済情報を入力
①「カード名義」を入力
②「カード番号」を入力
③「有効期限」を入力
④「セキュリティコード」を入力
①「カード名義」
②「カード番号」
③「有効期限」
④「セキュリティコード」
①~④のカード払いに必要な情報を入力します
支払い忘れがない「クレジットカード」がおすすめです。
入力したら申込情報を確認して「お申込み」ボタンを押します
これで「ConoHaWINGバック」の契約、「Wordpressかんたんインストール」の設定が完了しました。

ほぼ完成!
ここまでで結構なボリュームで少し疲れたね
あと少し!!
ブログが完成!
「Wordpressかんたんセットアップ」を使ったら面倒な設定をぜーんぶしてくれています。
【Wordpressをインストールしました】の表示が出たら「DBユーザー名」「DBパスワード」をメモしておきましょう
画面で表示されているパスワードは、ログインの時に使うパスワードでは無いので注意してください
WordPress独自SSL設定をする
独自SSL設定ですが、放置していたら勝手にやってくれます
独自SSLとは→通信を暗号化する技術のことで、訪問者の情報漏洩を守る上で必須の設定です
https~はじまる自分のブログURLにアクセスしてみましょう
反映されたか心配な場合、マイメニューの「サイト管理」→「サイト設定」→「自分のURL横の下向き矢印」をクリックしてみてください
「SSL有効化」がクリックできるようになったらOK
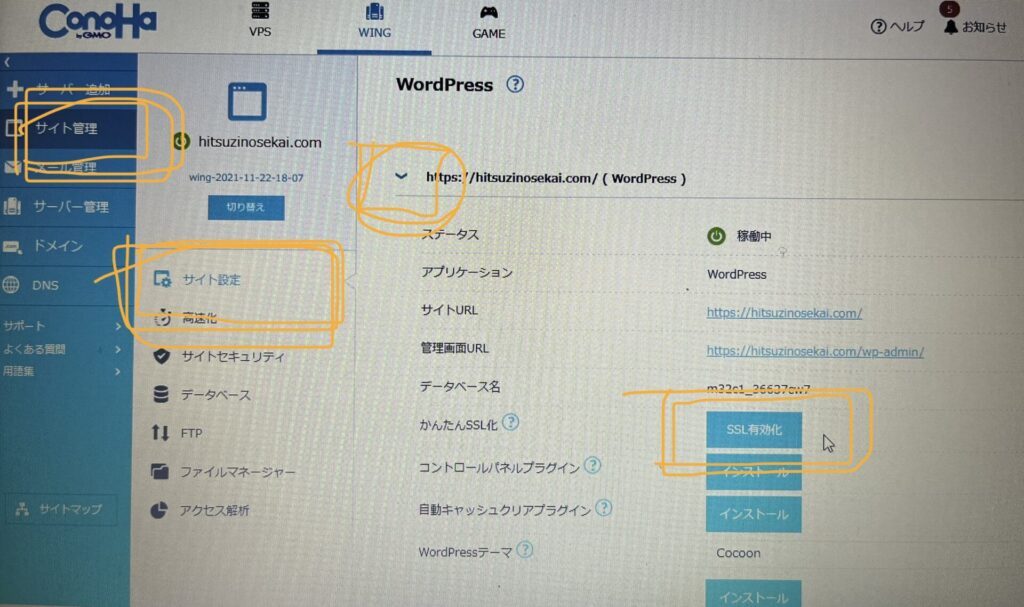

ほぼ完成!
ここまでで結構なボリュームで少し疲れたね
あと少し!!
WordPress(ワードプレス)に最低限の設定をする
最低限の設定でやること
①パーマリンク設定
②ブログのデザインを整える
③プラグインを整える
④アナリティクス・サーチコンソールの設定
パーマリンク設定
WordPress管理画面にアクセスして「設定」→「パーマリンク設定」→「共通設定」→「カスタム構造」を選択して「/%postname%」→「変更を保存」をクリック
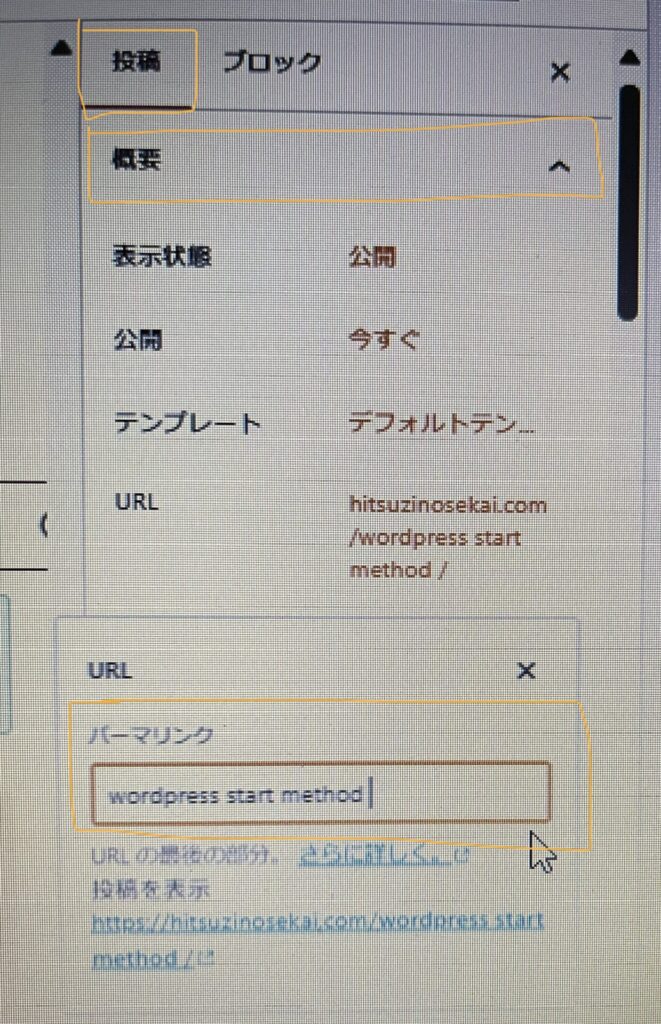
パーマリンクは原則として英語で入力します(わたしは初期に日本語で設定していたので文字化けをしてしまいました)
ブログデザインを整える
WordPress(ワードプレス)でテーマを導入するとブログのカスタマイズが可能になります。
・デザインが良くなる&便利な機能がいっぱい
吹き出しやマーカーの機能が使えるようになります

吹き出しはこんな感じです
「Cocoon」だとこのような吹き出しになります
(お、お洒落になってる)
プラグインを整える
プラグイン=拡張機能を整えることで以下の効果があります
- テーマにない機能が使えるようになる
- ブログのセキュリティを高めることが出来る
※プラグインは入れすぎるとサイトが重くなるので注意
わたしが導入しているプラグインはのちほど紹介します。
アナリティクス・サーチコンソールを設定する
アナリティクス・サーチコンソールを設定すると以下のことが分かります
- ブログを見た人の数(リアルタイム、月・日別)
- よく読まれている記事
- 検索されたキーワード
などデータを分析してくれるツールです
①「パーマリンク設定」
パーマリンクとはブログ記事のURLのことです
例えば、https://hitsuzinosekai.com/test
上の例でいえば「/test」の部分を設定していきます
②「ブログのデザインを整える」
テーマを導入してデザインを整えてみよう
わたしは無料で使える「Cocoon(コクーン)」を使用しています
「JIN(ジン)」「SWELL(スウェル)」は多くのブロガーに人気がありますよ
③「プラグインを整える」
- テーマにない機能が使えるようになる
- ブログのセキュリティを高めることが出来る
プラグインとは「拡張機能」のことです。難しいことをしなくても様々な機能を使えるようにしてくれるのがプラグイン=拡張機能です。
④「アナリティクス・サーチコンソールの設定」
この2つのツールを設定したら出来るようになること
- ブログ来た人の数
- どんなキーワードで検索したのか
- どこの人が何を使ってきたのか
など多くの情報が分かるようになります
長期的に運営していくなら設定をしておくことをお勧めします
まとめ
WordPress(ワードプレス)の開設が出来たらブロガーデビューです。
ブログの運営方法は三者三葉
まずはWordpress(ワードプレス)の使い方に慣れていくこと。文章を書いてみることをしていってください。
今回のWordpress開設方法は以上になります。
少しでも参考になれば幸いです。
ブログ開設はWordpress・レンタルサーバーはかんたんセットアップがあるConoHaWINGが初心者には断然安心




コメント